Мы в поисках системного аналитика!
Основной функционал:
• Участие в системном анализе архитектурных решений.
• Сбор и анализ требований для разработки технических спецификаций.
• Согласование требований и управление их изменениями, включая мониторинг изменений требований.
• Разработка технической документации и описание сущностей БД, взаимосвязей и процессов предметной области.
• Оформление постановки задач для команды разработки в виде технических спецификаций.
• Совместная работа с разработчиками и продукт-менеджерами в части обсуждений нового функционала и предложений по улучшению/оптимизации сервиса.
Технические требования:
• Понимание принципов разработки программного обеспечения и применения основ ООП, БД, SQL.
• Опыт в написании SQL-запросов.
• Навыки проектирования БД — ERD, SQL.
• Навыки системного моделирования - например, UML.
• Знание ПО для моделирования, например: Miro, Visio и др.
• Опыт формирования бэклога работ - User Story.
• Опыт проектирования системных сценариев — Use Case.
• Опыт работы с таск трекерами, например: Jira.
Очень хорошо, если Вы:
• Умеете моделировать бизнес-процессы в нотациях, например: BPMN.
• Понимаете и применяете методологию Agile (Scrum).
• Имеете понимание как работают API (OpenAPI).
• Знаете Domain Driven Design.
• Имеете опыт в работе с Postman, Swagger.
• Имеете опыт проектирования сложных систем.
• Мыслите системно и умеете аргументированно отстоять решение.
• Имеете привычку заниматься самообразованием и поиском оптимальных решений.
• Имеете опыт работы с системами электронного документооборота.Если вам интересна вакансия, можете отправить свое резюме на этот почтовый адрес: alkenova@idocs.kz
· Обладать знаниями внутренних документов;
· Опытный пользователь ПК;
· Иметь навыки делового общения и коммуникаций;
· Желание и способность учиться.
· Знание казахского и русского языков в совершенстве;
· Владение английским языком будет преимуществом;
Функционал:
· Обработка заявок от входящих клиентов;
· Консультирование клиентов по возникшим вопросам;
Условия:
· Официальное трудоустройство;
· Отличные возможности для профессионального развития и роста;
· Возможность роста и развития в компании;
· Возможен гибридный формат работы;
Дружная, молодая и профессиональная команда.Если вам интересна вакансия, отправьте свое резюме на почту: alkenova@idocs.kz
- Консультативная поддержка клиентов/потенциальных клиентов;
- Предоставление информации клиенту по тарифам и по Системе автоматизации бизнес-процессов (далее – Система), процедурам и акциям Компании;
- Ведение телефонных продаж;
- Назначение встреч для менеджеров отдела продаж;
- Работа с клиентскими жалобами и пожеланиями, их передача в соответствующие отделы;
- Ввод в базу данных полученной информации;
- Совершение исходящего информативного обзвона клиентов/потенциальных клиентов;
- Опыт работы в сфере продаж;
- Опытный пользователь ПК;
- Работа в сегменте B2B;
- Грамотная письменная и устная речь.
- Отличные возможности для профессионального развития и роста;
- Официальное трудоустройство;
- Возможность роста и развития в компании;
- График работы 5/2 с 09.00 - 18.00;
- Возможен гибридный формат работы;
- Дружная и профессиональная команда.
- Вносить на рассмотрение руководства предложения по совершенствованию работы, связанной с обязанностями, предусмотренными настоящей инструкцией;
- Своевременно выполнять отдельные поручения и задания, не нарушать производственную дисциплину;
- Профессионально и своевременно исполнять указанные функциональные обязанности;
- Прогнозировать продажи, управлять эффективностью отдела;
- Выполнение плана продаж;
- Умение работать с командой, мотивирование сотрудников.
- Опытный пользователь ПК;
- Опыт работы в аналогичной должности;
- Коммуникабельность;
- Личный опыт в продажах;
- Отличные возможности для профессионального развития и роста;
- Официальное трудоустройство;
- Возможность роста и развития в компании;
- График работы 5/2 с 09.00 - 18.00;
- Дружная и профессиональная команда.
- Отвечать за пользовательский интерфейс и его архитектуру;
- Взаимодействие, исследования пользователей и визуальный дизайн на разных платформах;
- Определение целевой аудитории продукта и создание user персон;
- Отрисовка графических элементов интерфейса, создание wireframes;
- Разработка концепций интерфейсов, реализация дизайна;
- Проектирование интерфейсов под Web, iOS, Android;
- Разработка интерактивных прототипов и wireframes в Figma;
- Работа с дизайн системой компании и ее дополнение;
- Создание user-flow продукта или отдельного функционала продукта;
- Подготовка и проведение презентации дизайна продукта или функционала для сотрудников компании.
- Опыт работы в команде с разработчиками;
- Уверенное владение Figma;
- Опыт в дизайне мобильных приложений;
- Знания в Google material и Apple HI - опыт проведения базовых UX исследований
- Отличные возможности для профессионального развития и роста;
- Официальное трудоустройство;
- Возможность роста и развития в компании;
- График работы 5/2 с 09.00 - 18.00;
- Дружная и профессиональная команда.
Нажимая кнопку «Отправить», я даю свое согласие на обработку моих персональных данных, в соответствии с Законом Республики Казахстан от 21 мая 2013года № 94-V «О персональных данных и их защите», на условиях и для целей, определенных в Согласии на обработку персональных данных.
NCA Layer
Программное обеспечение NCALayer предоставляет возможность использовать средства ЭЦП НУЦ РК в веб-приложениях. Функционал NCALayer может быть расширен установкой дополнительных модулей, предоставляемых сторонними разработчиками.
Почему данная программа обязательна к установке?
Работа с ЭЦП в электронных сервисах на ПК, будь то авторизация на порталах или подписание электронных документов, невозможна без данной программы и idocs не является исключением (Рис.1).
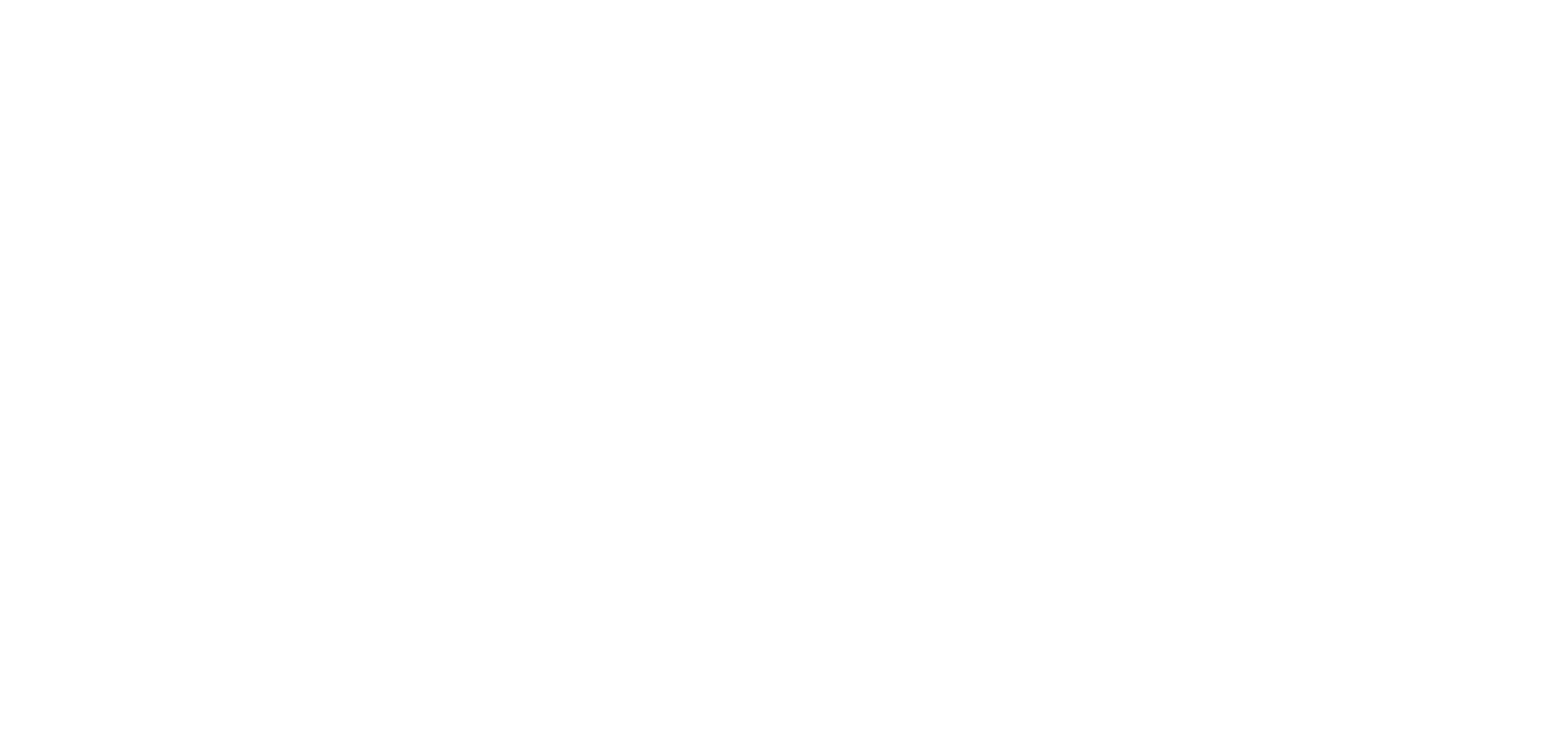
Как установить программу “NCALayer” на ПК для ОС Windows?
Перейдите на сайт Национального удостоверяющего центра и кликните на значок NCALayer (Рис.2).
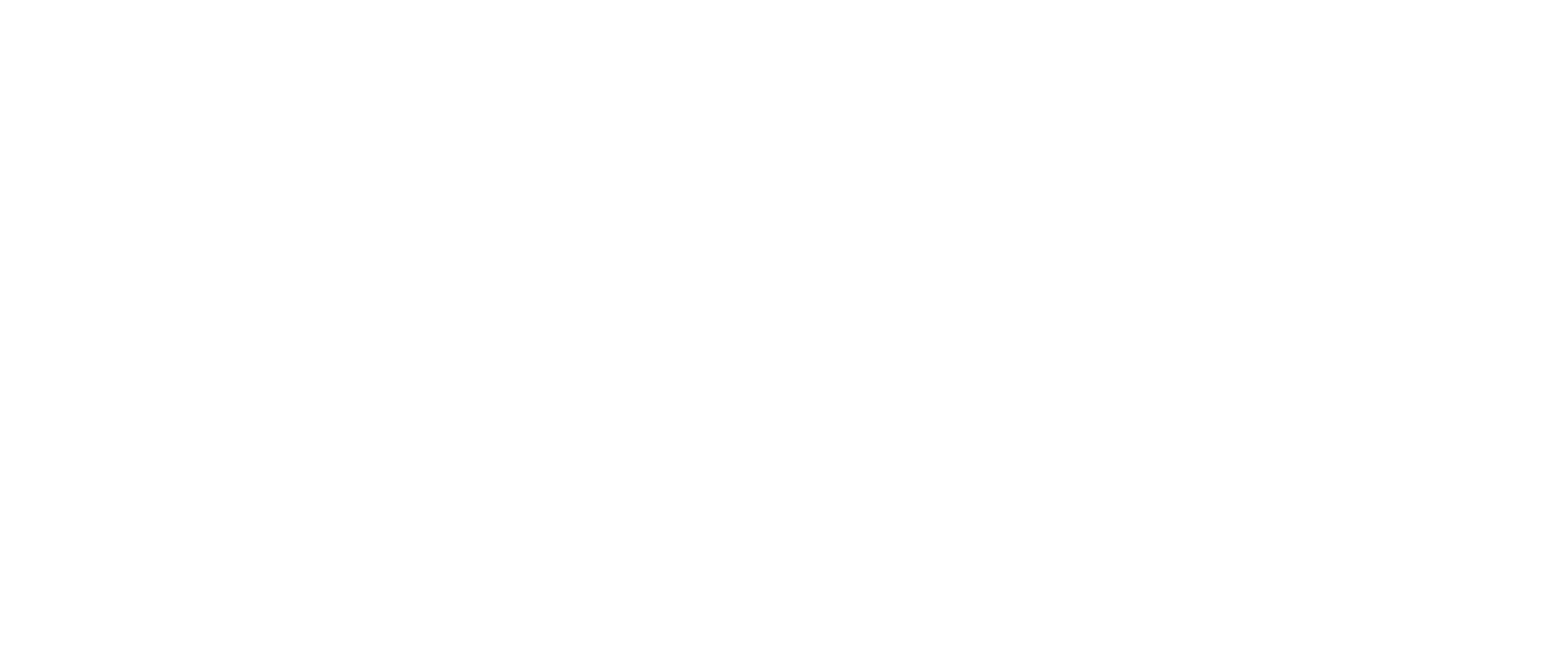
В списке установочных файлов нажмите на файл для Windows (Рис.3).
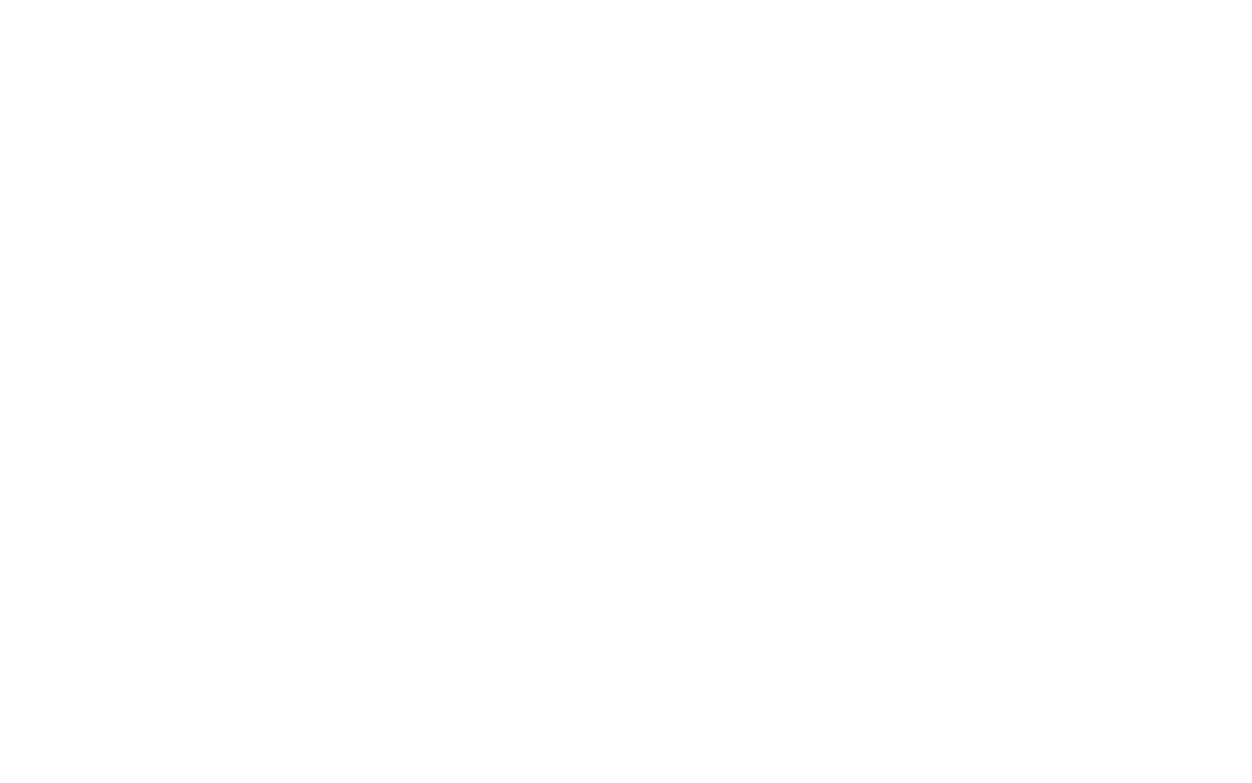
Дождитесь загрузки файла на ПК и запустите его (Рис.4).
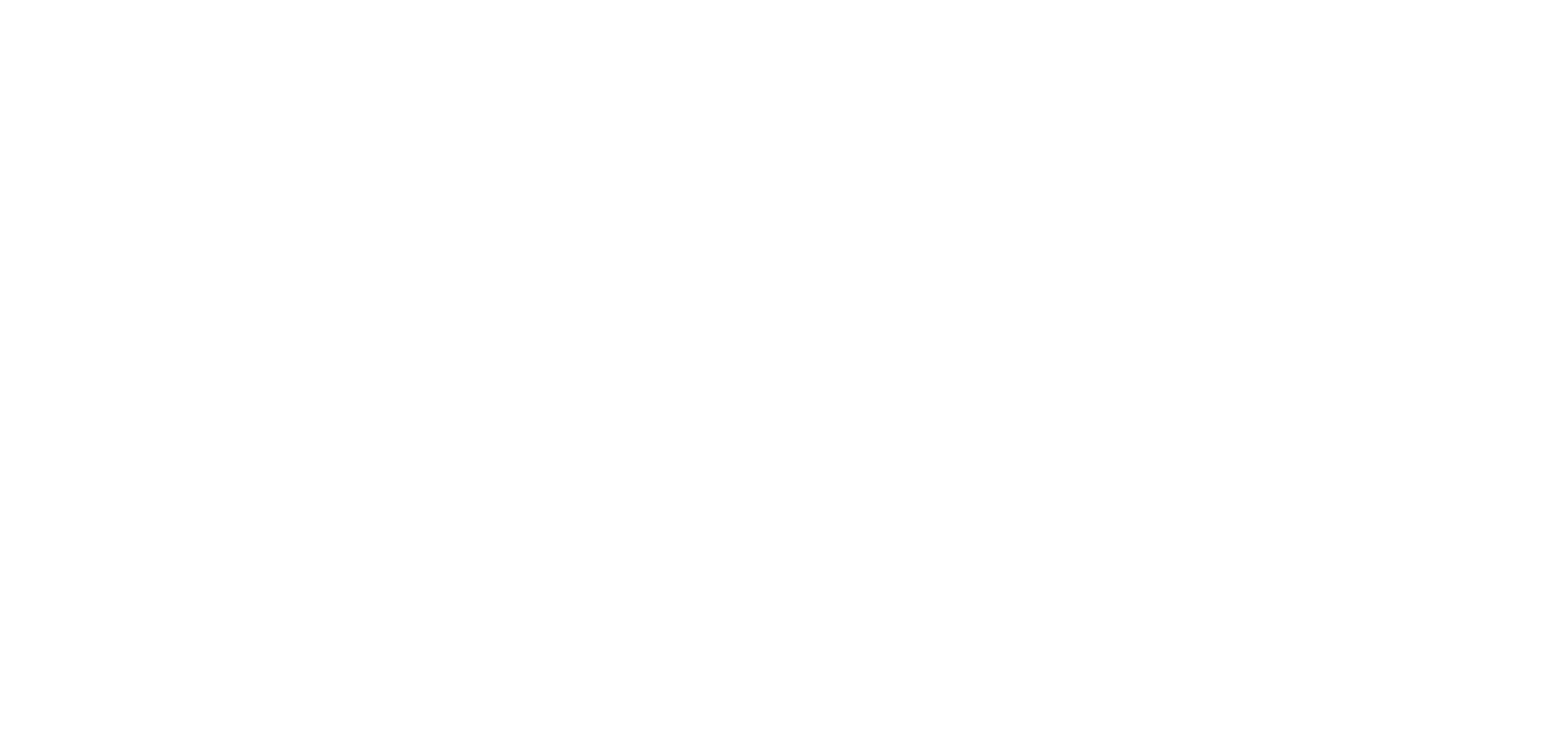
Ознакомьтесь с пользовательским соглашением и нажмите “Далее” (Рис.5).
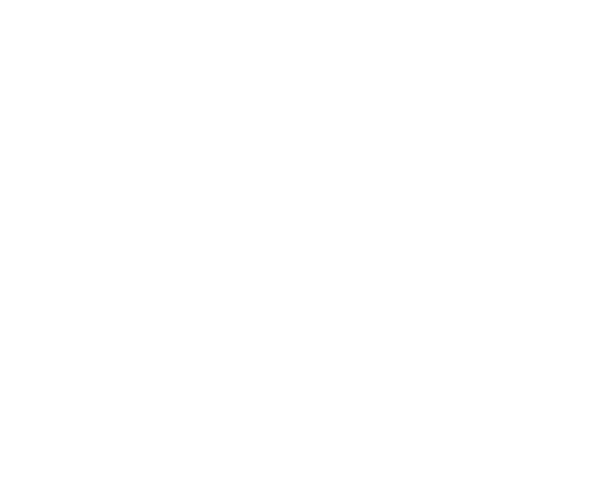
Дождитесь завершения установки программы (Рис.6).
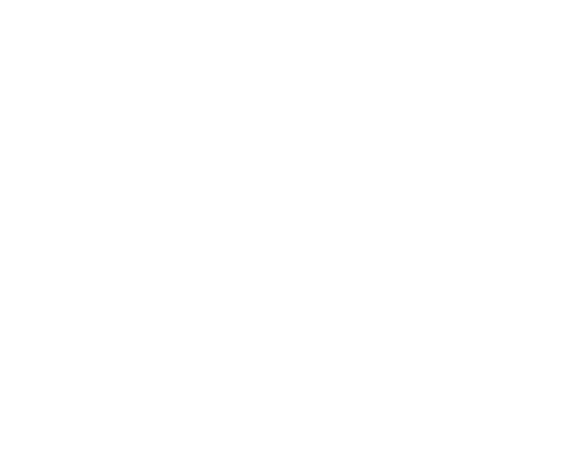
Если все действия выполнены верно, программа автоматически запустится (Рис.7).
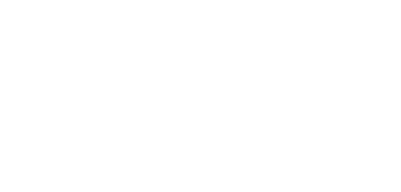
Перейдите на сайт Национального удостоверяющего центра и кликните на значок NCALayer (Рис.8).
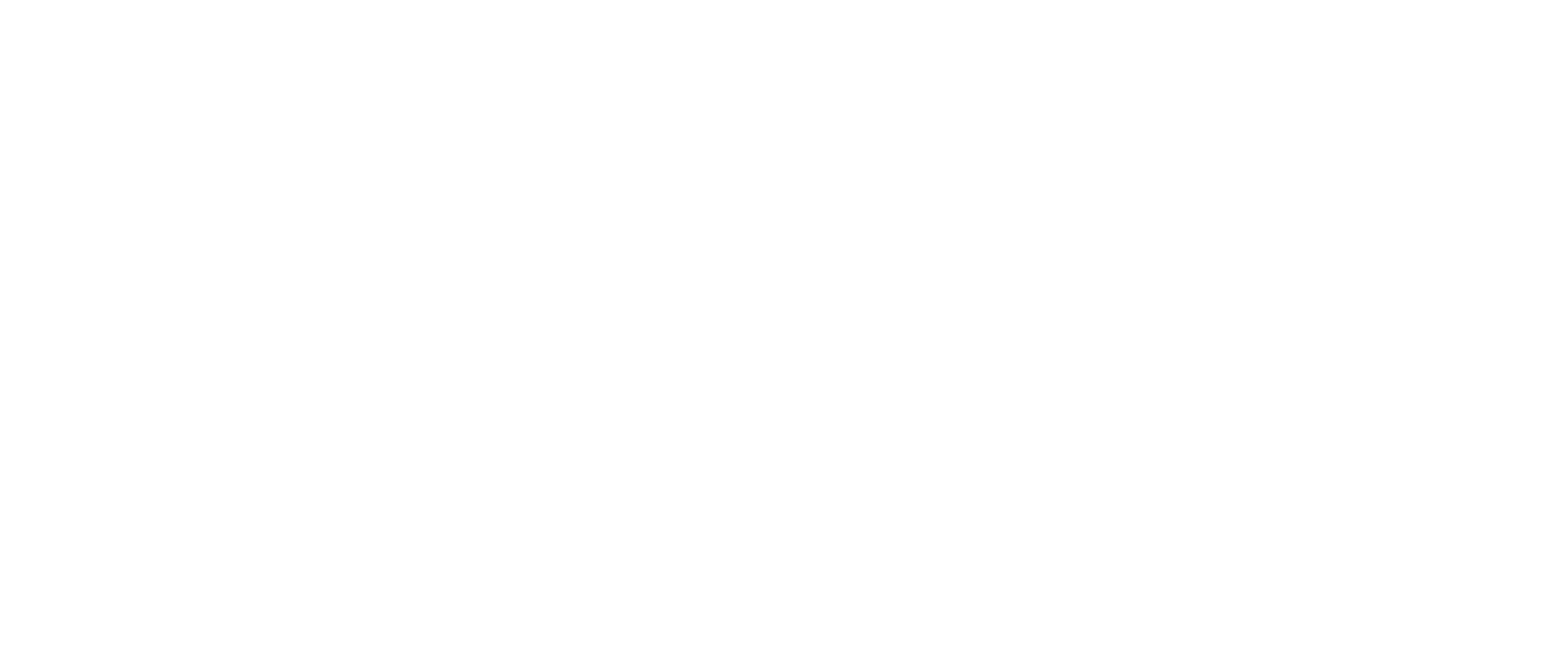
В списке установочных файлов нажмите на файл для MacOSX (Рис.9).
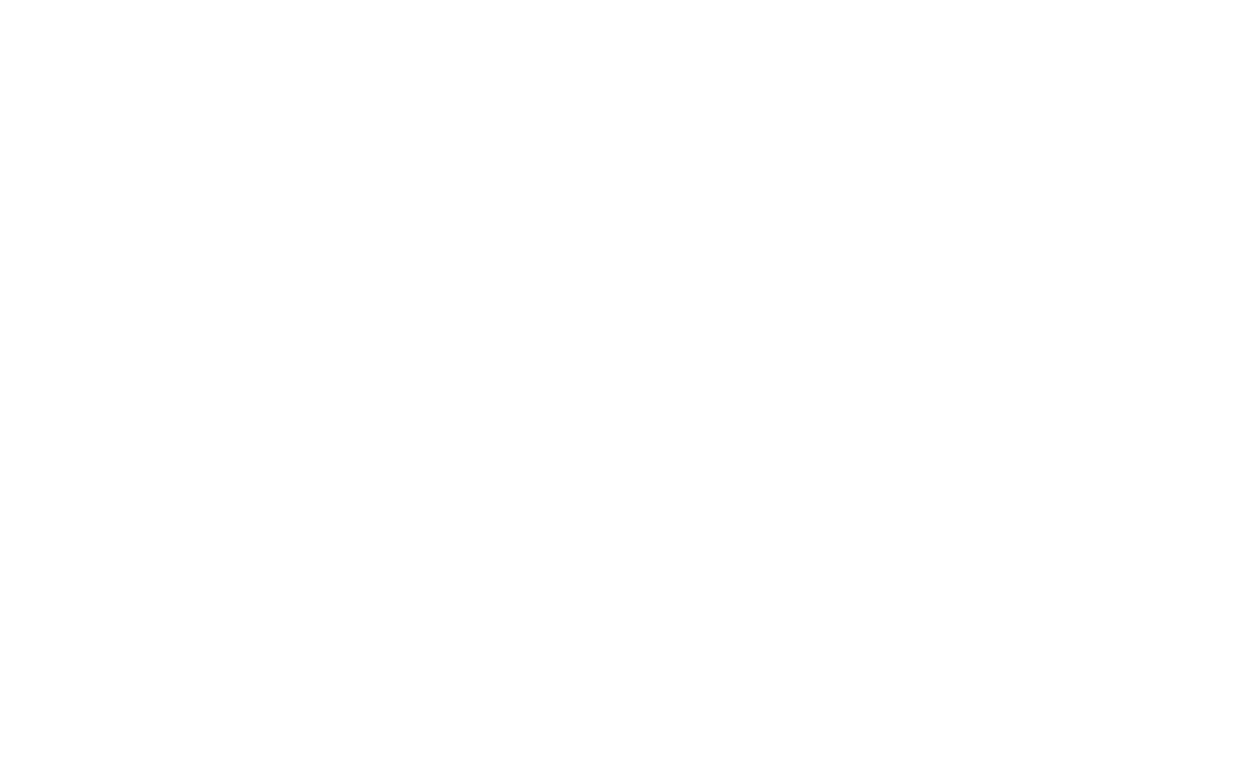
Откройте образ NCALayer.dmg и перетащите иконку NCALayer в папку "Applications" (Рис.10).
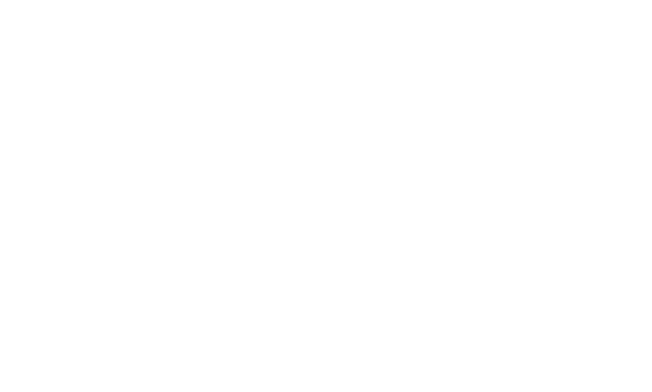
После окончания процесса копирования NCALayer будет доступен для запуска в папке "Программы" (Рис.11), а также в Launchpad (Рис.12).
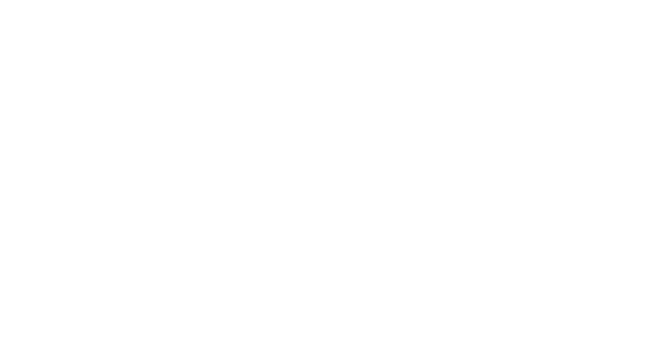
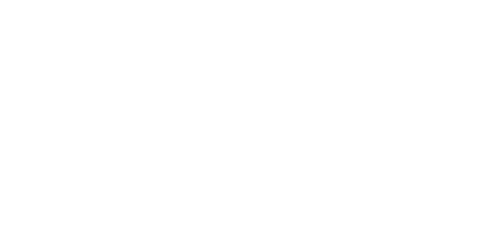
Запустите NCALayer. Если все действия выполнены верно, на экране ПК появится уведомление об успешном запуске программы (Рис.13).
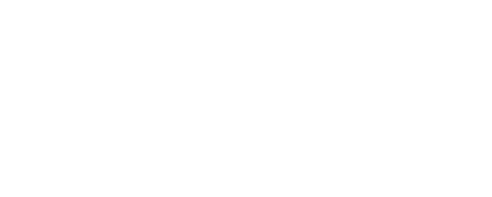
После запуска NCALayer автоматически установит необходимые корневые сертификаты в системное хранилище. Но для корректной работы необходимо настроить доверие для корневого сертификата. Для этого запустите приложение "Связка ключей" (Рис.14). Найти его можно с помощью поисковой строки (Рис.15).
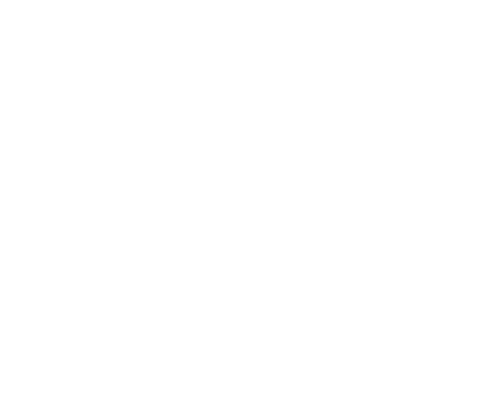
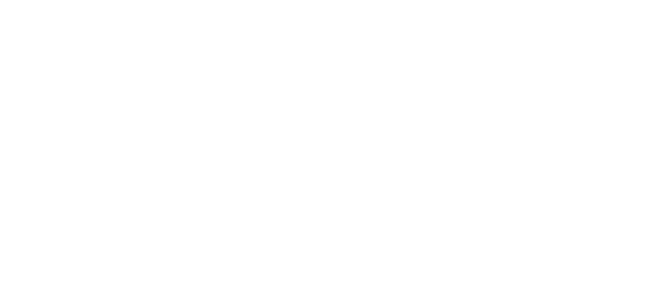
В левой боковой панели окна приложения выберите "Вход", а сверху в поле "Категории" - "Сертификаты" Рис.16).
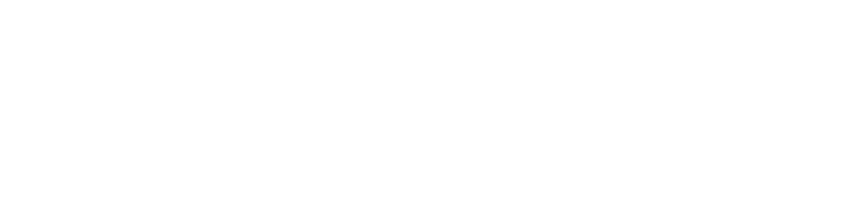
В некоторых случаях, в сертификате не указывается красный крест, проверьте сертификат открыв его двойным нажатием.
Откройте сертификат "Ұлттық куәландырушы орталық (RSA) 2022" двойным нажатием. Нажмите на треугольный значок слева от метки "Доверие", после чего раскроется список. Нажмите на выпадающий список справа от пункта "Стандартный алгоритм X.509" и укажите "Всегда доверять" (Рис.17).
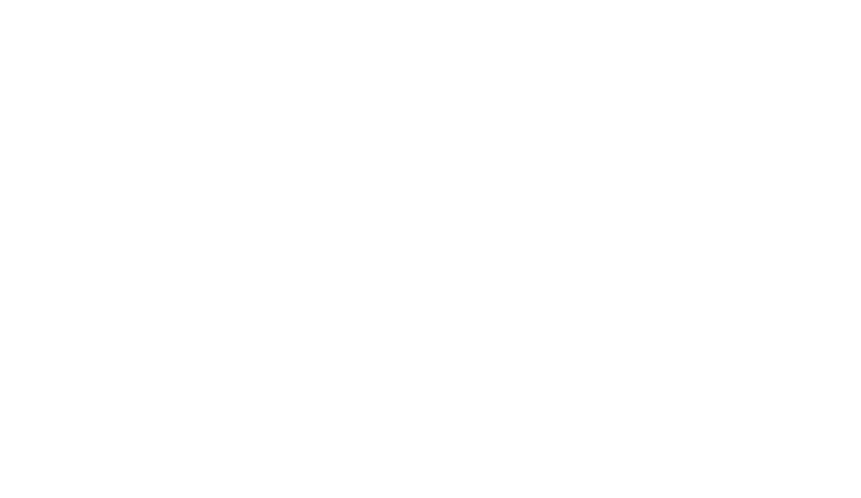
Закройте окно сертификата, после чего система попросит подтвердить проделанные действия вводом пароля. Введите пароль и нажмите "Обновить настройки" (Рис.18).
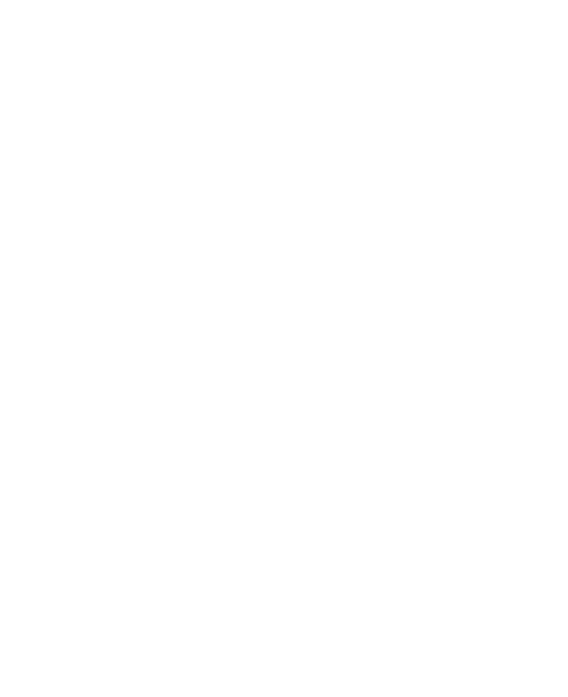
Затем, откройте сертификат "Негізгі куәландырушы орталық (RSA)" двойным нажатием. Нажмите на треугольный значок слева от метки "Доверие", после чего раскроется список. Нажмите на выпадающий список справа от пункта "Стандартный алгоритм X.509" и укажите "Всегда доверять" (Рис.19).
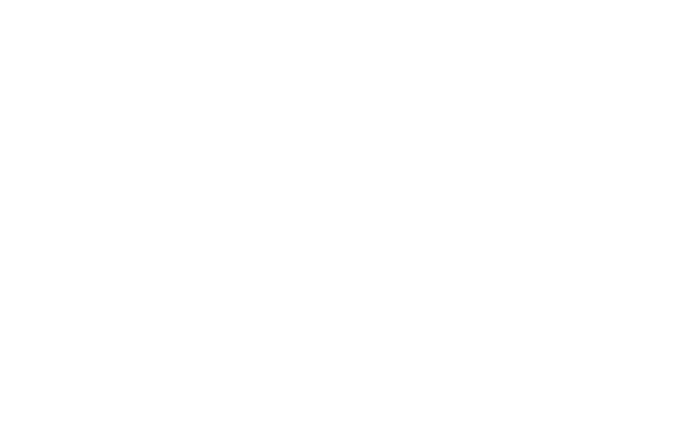
Закройте окно сертификата, введите пароль и нажмите "Обновить настройки" (Рис.20).
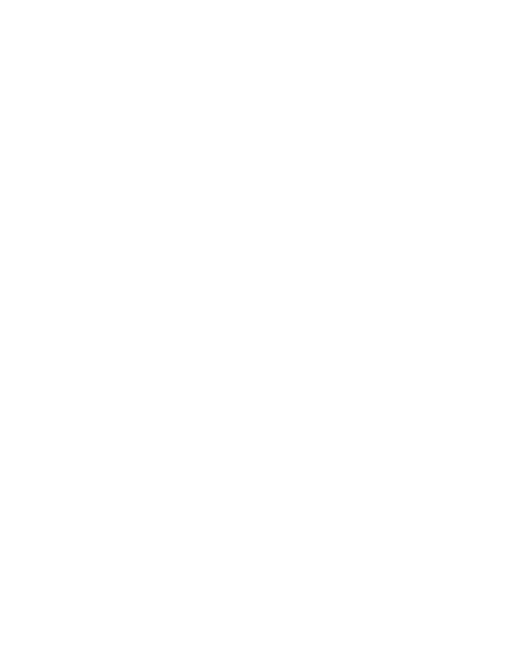
В случаях, если вышеуказанные действия не исправили ошибку запуска NCALayer, дополнительно рекомендуем отключить Gatekeeper.
Данный браузер использует собственное хранилище сертификатов, поэтому корневые сертификаты необходимо устанавливать вручную.

